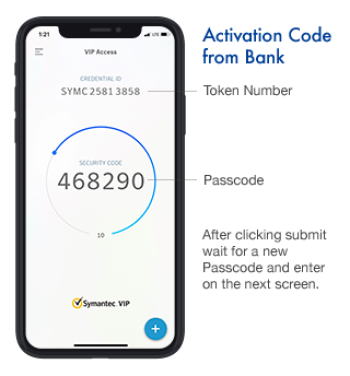Because we know how important – and how valuable – business online banking can be to you, we want you to have a full understanding of how to best use our new system and make the most of your banking experience. Below you will find a series of video tutorials created to help better acquaint you with both. The first video in the series will help customers activate their Token Numbers for their first logins to the new system.
You can also access system user guides here.
Mobile Token Activation
Providing you with secure and convenient access to your accounts, from wherever you happen to be, is our first priority. In this video, we’ll show you how to log in using a few easy steps. Note that if you do not already have a Token Number, you will need to download the Symantec VIP Access app through your mobile device.